C++レガシープログラミング
プログラミングは、小学校でも習うようになるとか言われていますが、なんちゃってプログラミングになってしまうのではないかと心配しています。
昔ながらの(レガシーな)プログラミングについて書いてみようと思います。
プログラミングといえば最初に習うのは Hello World というのは古い話かもしれませんが、とりあえずそこから始めるのがよいと思うので、Windows パソコンを持っていたらタダで始められる Visual Studio を使って Hello World を作りましょう。
*Windows, Visual Studio は Microsoft 社の登録商標です。(だったと思う)
ここから、開発環境のインストールの話なので、既に Visual Studio をインストール済みの方は読み飛ばしてください。
Visual Studio は個人利用は無料なので、Visual Studio というキーワードで検索してください。以下のような検索結果がでたら Visual Studio の Web サイトに行きます。
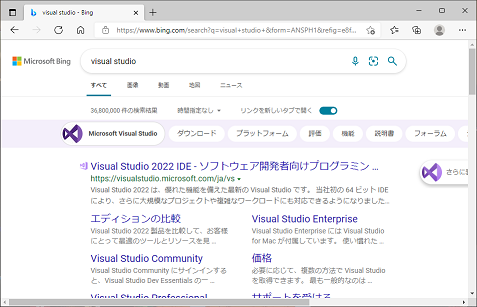
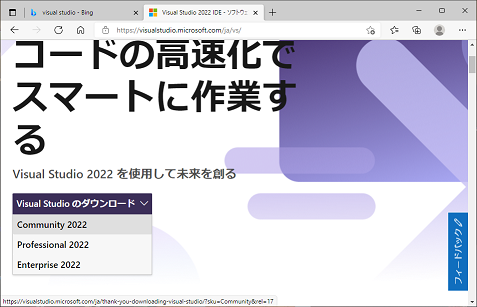
Visual Studio の Web サイトに Visual Studio のダウンロードというボタンがあるので Community 2022 を選びます。Community が無償版で、Professional と Enterprise は有料版=業務用です。現在は 2022 というバージョンが最新で、昨年までは 2019 というバージョンでした。

ダウンロードされるのは、インストーラのインストーラみたいな小さなファイルです。上の絵のようなファイルがダウンロードされたら、ダブルクリックして実行します。
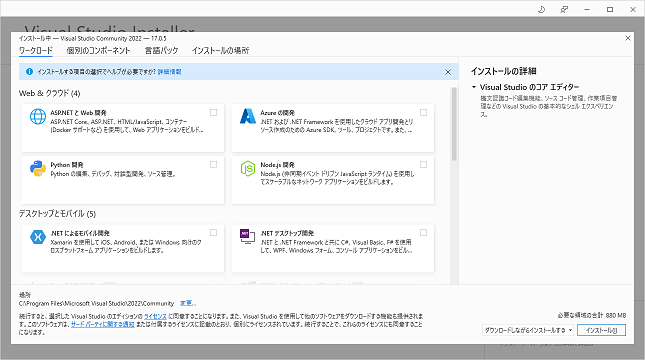
暫くすると、上の画面のようにどのモジュールをインストールするか選択する画面になります。

私のブログではC++を使うので、「C++によるデスクトップ開発」を選びます。他の機能も必要なら後で追加できるので、ここではこの項目だけ選んで右下の「インストール」ボタンを押します。「インストール」ボタンの上にインストールされるファイルのサイズが出ているので(ここでは 8.37GB)Cドライブの空きが足りない方は別の場所にインストールしてください。
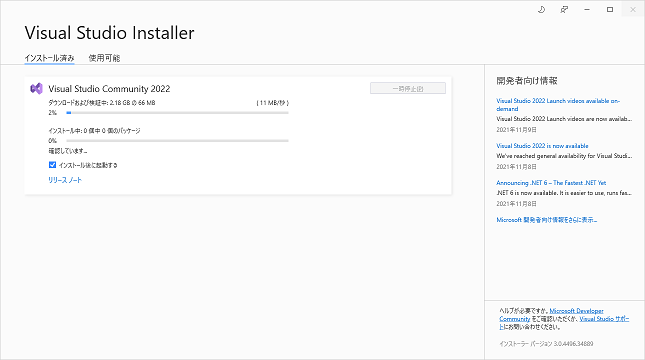
インストールが始まると上のような画面で進捗状況が表示されます。PCの性能によっては1時間くらいかかる場合があります。
インストールが終わったら、一度PCを再起動してから Visual Studio を起動します。
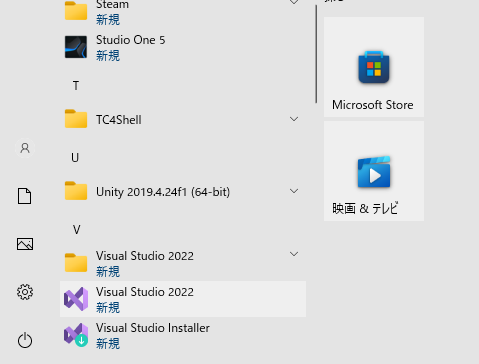
再起動したら、Windows のスタートメニューから Visual Studio 2022 を選んで起動しましょう。初回起動時は少し時間がかかります。下記のようなサインイン画面が出たらとりあえず、「後で行う」をクリックして先に進みます。
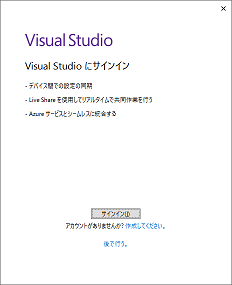
初回起動時はスタイルを選ぶ画面が出ます。ここでは「Visual C++」配色は「システム設定」にしておきます。
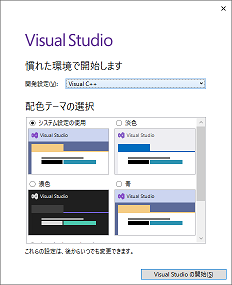

プロジェクトを選択する画面が表示されます。すでに開発中のプロジェクトがあれば最近使ったプロジェクトが表示されますが、今回は右下の「コードなしで続行」を選びます。
以下の画面が出たら、とりあえず開発環境のインストールは終わりです。

Visual Studio の起動が確認できたら、一か所だけ設定を変えておきます。
メニューの[ツール] -> [オプション]を選んで、設定画面を開きます。
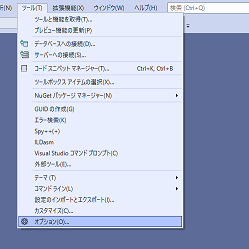

左の項目で [環境]を選ぶと、下の方に[製品の更新プログラム]という項目があるので、選んでください。右の画面で□更新プログラムを自動的にダウンロードするにチェックがついていると、PCの起動中の不特定のタイミングで Visual Studio が更新プログラムをダウンロードしにいくのでPCをプログラミング以外にも使っている人はチェックを外しておいた方が良いと思います。いつでも変更できるのでお好みでどうぞ。
ここから、最初のプログラムを作って実行するまでの手順を説明します。
メニューの[ファイル]->[新規作成]から[プロジェクト...] を選びます。プロジェクトは1つのプログラムを作るためのソース一式を束ねるものです。
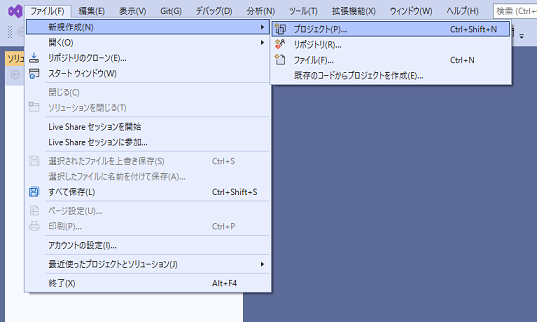
プロジェクトテンプレートを選ぶ画面が表示されたら、右のリストから「コンソールアプリ」を選んで右下の[次へ]ボタンを押します。

次へを押すと、プロジェクト名などを設定する画面になります。
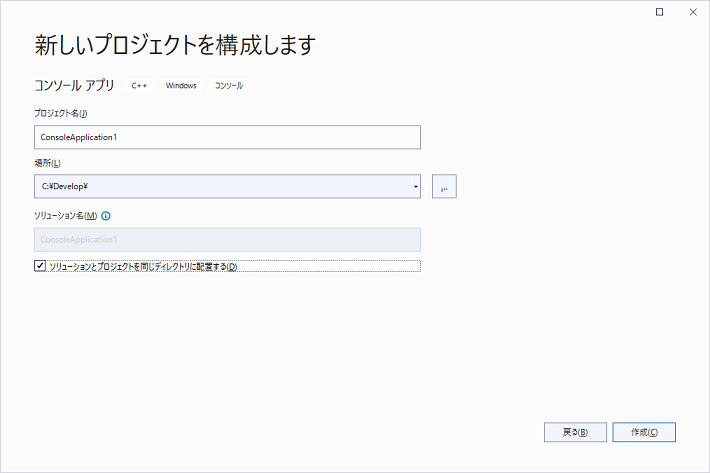
場所のところにソースコードやプロジェクトファイルを保存する場所を指定します。このブログでは、Cドライブ直下に Develop というフォルダを作ってそこに作ったプログラムを保存していきます。
プロジェクト名は、デフォルトで実行ファイル名になるので、わかりやすい名前を付けた方がいいですが、今回はとりあえずそのままにします。□ソリューションとプロジェクトを同じディレクトリに配置する にチェックを入れておきます。複数のモジュールで構成される大規模なプログラムを作る場合は、チェックしない方が良いです。
作成ボタンを押すと、ConsoleApplication1.cppというソースコードが生成されます。実際はプロジェクトファイルやソリューションファイルも生成されていますが、後で見ましょう。
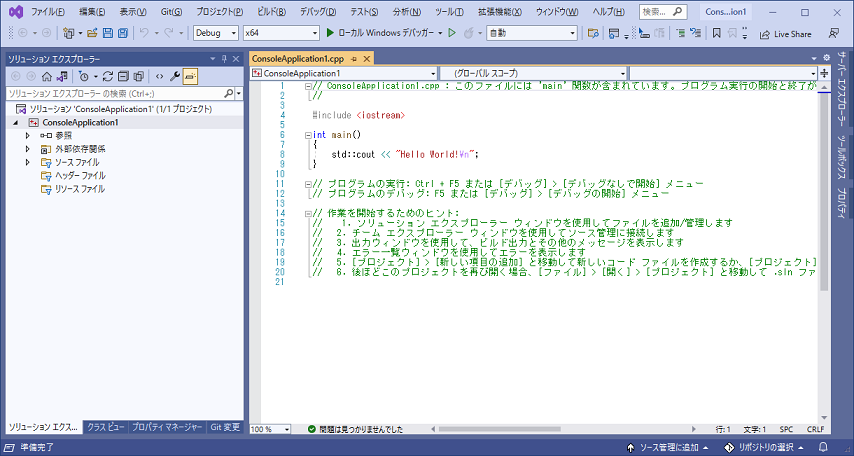
今回はこのままビルドして実行してみます。
メニューから[ビルド]->[ソリューションのビルド]を選ぶと、ビルドが開始されます。
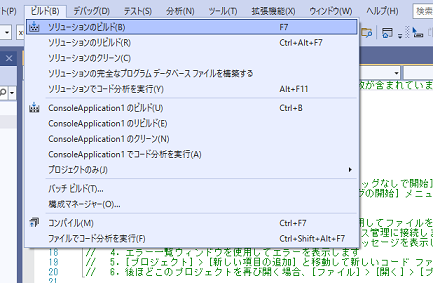
ビルドが成功すると、右下の[出力]画面に[ビルド:1 正常終了]が表示されます。

メニューの下のツールバーにある緑の三角[ローカルWindowsデバッガー]を押すと、ビルドしたプログラムがデバッグモードで実行されます。
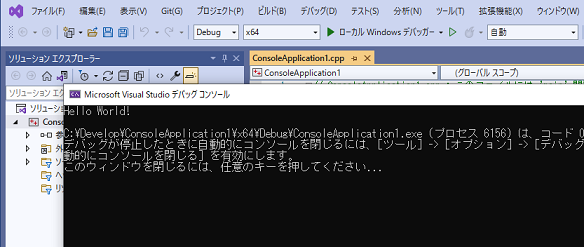
[Microsoft Visual Studio デバッグコンソール]に Hello World! が表示されればOKです。
次回から、ソースコードを書いていきます。